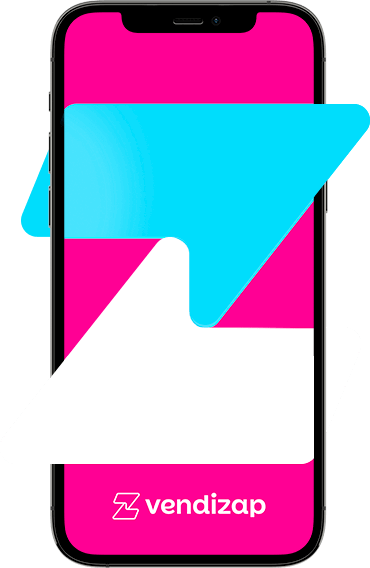Dúvidas Frequentes
Aqui você encontra solução para as principais dúvidas sobre o app e também instruções para usar todos os recursos disponíveis na Vendizap.
A Vendizap é uma plataforma para você cadastrar produtos e montar uma loja virtual do seu negócio, agilizando o atendimento e recebendo os pedidos pelo WhatsApp. Na Vendizap você também conta com controle de estoque, meios de pagamento, cálculo de frete e muito mais.
A Vendizap é uma solução completa e pode ser utilizada por qualquer empresa que deseje iniciar ou otimizar suas opções de vendas online. Porém, ela é mais indicada para:
- Para quem já vende e quer escalar com organização: feita para lojistas, atacadistas e empreendedores que já possuem uma operação ativa e querem aumentar suas vendas com um catálogo virtual simples e eficiente.
- Ideal para quem precisa de agilidade no atendimento, controle sobre pedidos e mais conversões no WhatsApp — sem complicação técnica.
- De quaisquer segmentos: A plataforma é versátil e pode ser utilizada por empresas de diversos setores, desde moda e beleza até eletrônicos e serviços.
- Que já possuem uma operação de vendas físicas e online pelas redes sociais, WhatsApp, marketplaces ou e-commerces: Se você já vende seus produtos ou serviços pela internet, mas busca uma forma mais organizada e eficiente de gerenciar suas vendas, a Vendizap é a solução ideal.
- Não dispõem de muito tempo e conhecimento técnico: A plataforma é intuitiva e fácil de usar, não exigindo conhecimentos técnicos avançados. Você poderá criar um catálogo virtual profissional em poucos minutos.
A Vendizap é uma plataforma simples e eficiente para criar sua própria loja virtual, onde você pode cadastrar produtos, receber pedidos e gerenciar seu negócio online sem complicações. Ao contrário da complexidade e valor de desenvolver um site próprio, a Vendizap oferece uma solução pronta, permitindo ajustes fáceis para configurar sua loja.
A Vendizap é uma plataforma destinada à venda de produtos online, mas a divulgação da vitrine é de sua responsabilidade. Você pode compartilhar seu link personalizado ou integrá-lo às redes sociais para alcançar seu público-alvo. Apenas clientes com acesso ao link poderão explorar sua loja virtual.
Se você já vende e quer organizar sua loja virtual, pode começar com seu CPF e migrar para CNPJ quando for o momento certo. O importante é ter um negócio ativo e pronto para crescer.
Assinatura
A Vendizap trabalha com 3 planos de assinatura. Sendo eles em duas recorrências:
Mensal
- Essencial pelo valor de R$ 69,80.
- Profissional pelo valor de R$ 99,80.
- Empresarial pelo valor de R$ 165,80.
- Essencial pelo valor de R$ 698,00.
- Profissional pelo valor de R$ 998,00.
- Empresarial pelo valor de R$ 1658,00.
Acesse o link abaixo e compare nossos planos, valores e benefícios: https://www.vendizap.com/planos
Você pode acessar a Vendizap por meio de uma assinatura mensal ou anual, com opções de pagamento via Pix, boleto bancário ou cartão de crédito.
Não é cobrado nenhuma taxa ou comissão sobre suas vendas.
Seus pedidos são ilimitados e sem custo adicional no valor da mensalidade.
Sim, você pode cancelar a sua conta a qualquer momento, sem fidelidade.
Sua loja também será automaticamente suspensa, uma vez vencido o período de pagamento.
Sim, você tem 7 dias para testar todos os recursos gratuitamente antes de iniciar uma assinatura.
Recursos
Como funciona o cálculo de taxa e prazo de entrega?
A Vendizap tem 3 modalidades de entrega:
- Taxa Fixa
- Taxa por Distância em Km
- Taxa e Prazo de Entrega integrada a parceiros (Correio, Melhor Envio, Manda Bem e SuperFrete).
Taxa Fixa
Você define o valor fixo de entrega, que será adicionado ao total do pedido.
Para configurar acesse: Configurar -> Entrega e retirada -> Entrega local -> ative e acesse a configuração ⚙️ -> informe o valor da taxa e salve.
Taxa por Distância (plano Profissional)
Você configura quanto quer cobrar por Km de distância, entre o CEP da loja e o CEP do seu cliente.
Esta modalidade é geralmente usada para entrega local.
Para configurar acesse: Configurar -> Entrega e retirada -> Entrega local -> ative e acesse a configuração ⚙️ -> Marque Taxa por distância -> configure a km e taxa cobrada.
Taxa e Prazo de Entrega integrada a parceiros (Correio, Melhor Envio, Manda Bem e SuperFrete).
Você pode configurar sua conta para fazer o cálculo do valor e do prazo de entrega para todo o Brasil.
Para isso, você informa no cadastro dos seus produtos o peso e medidas, considerando o produto em sua embalagem unitária.
A partir daí o sistema faz o cálculo, com base no CEP da loja, CEP de entrega e medidas do produto.
Obs: Para uso do Correios é necessário que você tenha um contrato com o Correio, esse contrato é feito em uma agência mais próxima de você.
Para Melhor Envio, Manda Bem e SuperFrete é necessário se cadastrar na plataforma desejada para então integrar-se à Vendizap.
Clique em Configurar -> Entrega e retirada -> Ative a opção desejada -> informe os dados da integração solicitados em tela, ou consulte o suporte para te ajudar com isso.
Sim, se você já possui o domínio registrado basta configurar o endereço para o link da sua vitrine virtual.
Informações sobre o domínio:
- O domínio precisa estar comprado e registrado já (A Vendizap não disponibiliza o domínio).
- Precisa ter acesso à sua conta (do domínio) com acesso a edição de DNS.
- O cadastro do domínio na Vendizap fica em: Menu configurar - Integrações - Domínio Próprio
- Clique em configurar domínio - Insira o domínio - Clica em continuar.
- Inserir as informações apresentadas pela Vendizap (DNS1 e DNS2) no painel de controle do domínio onde está registrado o seu endereço.
- Verificar com o suporte da empresa que adquiriu o domínio qual o local correto de adicionar os 2 DNS que a Vendizap gerou.
- Após inserir as informações dos DNS em sua conta do domínio clique em fechar e aguarde a propagação do DNS, isso pode demorar até 12h.
Um produto pode variar de cor, tamanho, material, sabor etc. Uma variação é cada uma dessas diferentes opções do mesmo produto.
Dentro do menu cadastrar toque em adicionar variação. Escolha um nome para sua variação (ex: Tamanho) e adicione as variáveis (ex: P, M, G, GG).
No cadastro de produto você deve acessar a aba de variação e vincular o produto a variação cadastrada, escolhendo e marcando as opções (variáveis) disponíveis para aquele produto.
É possível também controlar o estoque de cada variação, tornar ela opcional ou obrigatória, e criar um preço adicional.
Para utilizar as franquias na Vendizap, é necessário que todas as contas sejam do plano Profissional, onde 1 será a matriz e as demais serão franquias.
A conta franqueada recebe por compartilhamento o cadastro de produtos, variações, categorias, porém não recebe o saldo em estoque!
A vitrine franqueada é autônoma e pode:
- controlar seu estoque
- cadastrar novos produtos (que ficarão apenas na vitrine franqueada)
- editar variações (quantidades)
- alterar o preço dos produtos
Sim é possível integrar, no entanto a Vendizap não faz o processo da integração. Você deve encaminhar nossa documentação de API (link abaixo) para o suporte do seu sistema, que pode fazer a integração com a Vendizap.
👉 https://documenter.getpostman.com/view/30601988/2sA2xfXD2T
Carrinho abandonado é quando um cliente coloca produtos no carrinho de compras, mas não finaliza a compra.
Na Vendizap, o vendedor pode ver esses carrinhos e os dados do cliente no Menu Pedidos > Clientes > Carrinhos Abandonados.
A partir daí, é possível visualizar o cliente e os produtos que não finalizou no pedido, imprimir uma listagem e até mesmo entrar em contato com o cliente via push ou WhatsApp e recuperar a venda.
A gestão de equipes na Vendizap permite ao dono da loja adicionar colaboradores para ajudar na administração da vitrine online.
Os colaboradores podem ter acessos e permissões específicas para realizar tarefas na plataforma, como fazer a gestão do pagamento dos pedidos, cadastrar e editar produtos, excluir produtos, de acordo com as funções definidas pelo gestor da conta.
Isso facilita a divisão de responsabilidades, garantindo que cada membro da equipe tenha acesso apenas ao que precisa para desempenhar seu papel, e o melhor, sem precisar de uma conta adicional.
Você pode configurar opções de pagamento como PIX, cartão de crédito, débito, dinheiro, link de pagamento e maquininha.
No plano Vendizap Profissional você pode configurar o checkout transparente utilizando integração com bancos digitais como o Pagar.me, Mercado Pago e PagBank, facilitando os recebimentos com cartão de crédito, com esta função ativada o seu cliente faz o pagamento sem precisar de um link ou ser direcionado para outra aba.
Também integramos com o PicPay (pessoa jurídica) nessa integração é possível usar o link de recebimento automático. O cliente terá acesso ao link após finalizar o pedido, após estar pago a Vendizap atualiza o pedido para “recebido” automaticamente.
Plano Essencial você pode configurar a forma de pagamento PIX Online, podendo utilizar os dados cadastrais da conta como chave ou alterar se necessário.
O Indique e Ganhe é um programa de benefícios que oferece descontos na assinatura para quem indicar novos usuários que assinarem a Vendizap. Ao indicar um novo usuário, caso este se torne um assinante, tanto ele quanto o indicador receberão R$15,00 de desconto na assinatura, sendo que o indicado recebe o desconto apenas na primeira assinatura e o indicador receberá seu desconto nas assinaturas seguintes do seu plano.
Clientes Vendizap podem indicar quantas vezes quiserem para obter o benefício. Os descontos são cumulativos, porém não são aplicados de uma única vez. Ou seja, caso o cliente ganhe 2 descontos, cada um deles será aplicado em meses distintos e consecutivos.
Todos os clientes assinantes Vendizap podem participar do programa Indique e Ganhe, exceto:
- Usuários em período de teste grátis
- Clientes pagantes via Aplicativo (Play Store e App Store)
Passo 1: Cancelando assinatura
- App Store
- Abra o aplicativo App Store no seu smartphone e vá até seu perfil no canto superior direito;
- Na página Conta, vá até ajustes de conta clicando sobre a sua foto de perfil (também indicado pelo seu nome e e-mail);
- Na tela Ajustes de Conta, selecione a opção Assinaturas e em seguida selecione a opção Vendizap;
- Por fim, basta selecionar a opção Cancelar assinatura. Pronto!
- GPay
- Abra o aplicativo Play Store no seu smartphone e vá até seu perfil indicado pela sua foto;
- Selecione a opção Pagamentos e Assinaturas, e em seguida Assinaturas;
- Localize o aplicativo Vendizap;
- Por fim, basta selecionar a opção Cancelar assinatura. Pronto!
- Acesse a Vendizap pelo navegador do seu smartphone (Safari) ou do seu computador e faça login na sua conta;
- Vá até o menu Conta e em seguida Ver detalhes;
- Selecione a opção Alterar forma de pagamento para cadastrar seu cartão de crédito;
- Depois disso, vá em Renovar assinatura, selecione o período do plano e finalize clicando em Renovar assinatura.
Você pode controlar o estoque e ter os produtos desativados automaticamente da sua loja assim que o estoque esgotar.
Você pode controlar o estoque no menu vitrine > gerenciar > estoque, ou na edição do produto, na aba estoque.
Para utilizar os vendedores na Vendizap, é necessário ter a conta matriz no plano Profissional e cada vendedor adquirir uma conta no plano Essencial.
A conta vendedora recebe por compartilhamento o cadastro de produtos, variações, categorias, saldo em estoque.
Ao iniciar é necessário que a vitrine vendedora não possua qualquer produto cadastrado!
A vitrine vendedora:
- Recebe os pedidos na conta dela, pelo link e whats cadastrado
- Receberá todo o cadastro de produtos da matriz
- Não pode criar ou editar os produtos e preços
- O controle de estoque é feito pela matriz
Os pedidos recebidos na sua conta Vendizap podem ser acessados em Relatórios - Pedidos.
Eles também chegam no seu número de whatsapp cadastrado na plataforma, mas para isso o seu cliente precisa finalizar o pedido clicando em “Enviar via WhatsApp” e depois clicar no botão de envio do WhatsApp, caso ele não o faça o pedido não chega no WhatsApp porém fica em relatórios.
O Login de Cliente na Vendizap permite ao vendedor aprovar o cadastro de clientes, possibilitando o acesso à vitrine com diferentes níveis de visualização e compra.
Para ativá-lo, acesse Configurar > Clientes > Ativar login, habilite “Permitir novos cadastros e Validar cadastros realizados”, e escolha uma das três opções de acesso:
1- Ver produtos: Exige login para visualizar itens, preços e fazer pedidos.
2- Ver preços: O cliente vê os itens, mas precisa de login para ver preços e realizar pedidos.
3- Fazer pedidos: O cliente vê produtos e preços, mas precisa de login para fazer o pedido.
Como Funciona o Cadastro e Login
O cliente acessa a opção “Crie sua conta agora”, informa os dados para criar sua conta e aguarda a aprovação do vendedor.
A aprovação do cadastro fica no menu: Configurar > Clientes > Gerenciar Clientes.
O vendedor também pode cadastrar um cliente manualmente em Configurar > Clientes > Cadastrar.
Após logar, o cliente pode ver produtos, alterar seus dados cadastrais, visualizar pedidos realizados e contatar o vendedor.
Com os descontos progressivos, é possível conceder aos clientes um desconto de acordo com a quantidade ou valor dos produtos adicionados no carrinho.
Cadastrando o Desconto
Acesse Cadastrar > Desconto Progressivo > Adicionar Desconto.
Insira o nome do desconto e defina se será aplicado com base na quantidade de itens ou no valor.
Se o desconto for por quantidade, informe a partir de quantas unidades e qual o desconto para aquela faixa.
Se o desconto for por valor, informe a partir qual valor e qual o desconto aplicado quando o produto atingir o valor definido.
Na aba Produto, selecione onde o desconto será válido: em toda a loja, em produtos selecionados ou por categoria.
Para garantir a melhor performance e estabilidade da nossa plataforma, estabelecemos um limite máximo de 150 requisições por hora para cada integração.
O que isso significa na prática?
Imagine que seu sistema realiza 100 requisições às 14h30. Às 15h15, ele realiza mais 50 requisições, totalizando 150 no período. A partir desse momento, a API será temporariamente indisponível para seu sistema até às 15:31, onde serão liberadas 100 requisições.
Por que esse limite?
Essa medida é fundamental para manter a estabilidade, evitando sobrecarga no sistema e garantindo que todos os nossos clientes tenham acesso à API de forma eficiente.
Como você pode otimizar o uso da API?
- Planeje suas requisições: Distribua suas chamadas à API ao longo do tempo, evitando picos de demanda.
- Armazene dados: Se possível, armazene os dados obtidos nas requisições para evitar chamadas desnecessárias.
- Utilize mecanismos de cache: Implemente um mecanismo de cache para armazenar temporariamente os resultados das requisições, reduzindo a frequência de chamadas à API.
Caso tenha alguma dúvida sobre os limites de requisições ou necessite de auxílio para otimizar a integração do seu sistema, entre em contato com nosso suporte.
Como configurar
Para receber pagamentos de seus pedidos, crie uma conta em https://www.mercadopago.com.br.
Após o cadastro você deve validar sua conta informando seus documentos.
Após sua conta com o Mercado Pago já estar criada vá até a Vendizap e acesse:
Menu Configurar -> Pagamento e recebimento - ative o Mercado Pago e clique em Configurar – Clique em Fazer Login.
Na página do Mercado Pago, informe o telefone ou e-mail da sua conta, clique em Confirmar. Na próxima tela, informe sua senha do Mercado Pago e clique em confirmar.
Volte à Vendizap, clique em Checkout transparente, selecione as formas de pagamento aceitas e clique em Salvar - clique novamente em Salvar.
Baixe o app PagBank em sua loja de aplicativos, e faça login em sua conta.
Acesse a Vendizap em Configurar - pagamento e recebimento - Ative o PagBank -
Clique na engrenagem - Clique em Fazer login.
Você será direcionado para o login da PagBank no navegador.
Faça Login novamente em sua conta PagBank.
Será exibido os dados de sua conta. E no final da tela a autorização. Depois que autorizar é exibido uma tela em branco escrito bem pequeno no topo dela PROCEDIMENTO REALIZADO COM SUCESSO. Você JÁ PODE FECHAR ESTA PÁGINA.
Volte à Vendizap, selecione a opção de Checkout transparente - ative as formas de pagamento e salve.
Acesse o PicPay Negócios https://painel-negocios.picpay.com/inicio.
Acesse a aba Integrações.
Dentro do menu Integrações - vá até Credenciais.
Clique no ícone de copiar e copie o x_picpay_token.
Com o x_picpay_token copiado, vá à Vendizap em Menu Configurar - Pagamento e Recebimento - Picpay - ative e Clique no ícone de configurar.
Cole o x_picpay_token e clique em configurar.
Em seguida, na Vendizap, configure o link de cobrança automático para ser exibido no sistema ao final do pedido.
Configure as formas de pagamento que irá usar no Picpay e salve.
Para usar o Melhor Envio é preciso ter uma conta com essa platafora. – Caso ainda não tenha cadastre-se aqui: https://melhorenvio.com.br.
OBS. No cadastro dos produtos é preciso informar as dimensões da embalagem.
- Na Vendizap, clique em Configurar -> Entrega e retirada.
- Ative a opção "Melhor Envio”.
- Clique no botão Fazer login.
- Você será redirecionado para a plataforma do Melhor envio.
- Preencha seus dados de cadastro do melhor Envio.
- Configure suas transportadoras e demais dados de frete.
- Volte à Vendizap, clique em Salvar.
- Acesse o site da SuperFrete clicando aqui.
- Clique em Integrar no campo correspondente à Vendizap.
- Você será redirecionado para a página de login/cadastro. Clique no botão Continuar.
- Insira seu contato e o código recebido. Caso ainda não tenha uma conta na SuperFrete, será direcionado para uma página de cadastro. Cadastre-se e prossiga clicando em Continuar.
- Após confirmar o cadastro, você será direcionado para a página de integrações. Clique na palavra Integrar da plataforma Vendizap.
- Clique no botão Gerar Token. Após gerar, copie o código e volte para as configurações de integração da plataforma Vendizap, e para finalizar cole Token no campo API TOKEN.
Informações adicionais:
- Também é possível selecionar serviços adicionais prestados pelos correios.
- Com esta configuração ativada, no fechamento do pedido os clientes receberam a cotação do frete dos correios (PAC, Sedex e Mini Envios) com o prazo e valor definido pelo SuperFrete.
- Nos detalhes do pedido na Vendizap é possível emitir as etiquetas de envio, adicionando-as ao carrinho de compras do SuperFrete, desta forma, basta acessar clicando aqui e finalizar a compra.
A duplicação da vitrine é uma cópia de uma loja para outra. Com a duplicação é realizada a copia de cadastros de produtos, variações, categorias e etc.
Otimizando o tempo de cadastro de uma nova loja, diminuindo custos, evitando erros e garantindo a padronização das informações.
Essa função está localizada em: Menu Conta (Z) -> Ver mais -> Duplicar vitrine.
Para mais informações, acesse nosso material de apoio e siga as instruções de configuração:
Duplicar Vitrine.
Na Vendizap é possível utilizar um arquivo em formato CSV ou XLSX para cadastrar produtos em massa, facilitando e agilizando o processo de cadastro.
A Vendizap disponibiliza um modelo de arquivo o qual deve ser seguido para obter sucesso em seu upload de produtos. O arquivo modelo assim como a função
está localizado em: Menu Cadastrar -> Produtos -> Adicionar em massa.
Para mais informações, acesse nosso material de apoio e siga as instruções de configuração:
Adicionar Produtos em Massa.
É possível exportar sua base de clientes que fizeram ao menos 1 pedido em sua loja e informaram os dados na compra.
O arquivo pode ser exportado tanto em PDF como em CSV, trazendo os seguintes dados: Nome, telefone, CPF/CNPJ e endereço.
Para realizar a exportação, acesse: Menu Pedidos -> Clientes e aplique o filtro desejado para exportação.
Em seguida clique no ícone de impressora e selecione como deseja exportar.
Para mais informações, acesse nosso material de apoio e siga as instruções de configuração:
Exportar clientes.
Com a configuração da Retirada em Outro Local é possível cadastrar outros endereços para que seu cliente possa retirar o pedido, como exemplo
outro loja, um depósito e etc.
Para realizar a configuração, acesse: Menu Configurar -> Entrega e retirada -> Na configuração de retirada, ative a opção "Em outro local" ou clique diretamente na engrenagem.
Cadastre quantos endereços precisar e cada um podendo conter um valor diferente, dessa forma você oferece mais opções para seus clientes.
Para mais informações, acesse nosso material de apoio e siga as instruções de configuração:
Retirada em Outro Local.
Use o Google Analytics para monitorar o tráfego, analisar o comportamento dos visitantes e otimizar suas estratégias para aumentar conversões e vendas.
Para configurar, acesse sua conta Google e configure sua conta Vendizap acessando: Menu Configurar -> Integrações -> Google Analytics.
Para mais informações, acesse nosso material de apoio e siga as instruções de configuração:
Google Analytics.
Para receber pagamentos de seus pedidos, primeiro crie sua conta Pagar.me.
Após criar sua conta no Pagar.me vá até a Vendizap e acesse:
Menu Configurar -> Pagamento e recebimento -> Ative a opção do Pagar.me ou clique na engrenagem de configuração e depois clique no botão "Fazer Login".
Será aberta uma página para acessar sua conta Pagar.me, em seguida realize o login na sua conta Pagar.me e autorize a integração. Após isso é só voltar à Vendizap
e configurar como deseja utilizar o recebimento, sendo por link ou checkout transparente.
Para mais informações, acesse nosso material de apoio e siga as instruções de configuração:
Integração Pagar.me.
Em sua conta Vendizap é possível alterar dados de acesso, como login, senha, e até o WhatsApp que você recebe os pedidos e tem contato com seu cliente.
Abaixo você encontra o passo a passo para cada uma das alterações possíveis:
Alterar dados conta Vendizap.
Na tela de acesso da sua conta Vendizap, informe seu e-mail cadastrado e clique em "Esqueceu a senha?".
Ao confirmar a recuperação, vamos enviar uma senha provisória no e-mail cadastrado.
Localize nosso E-mail e utilize a senha para acessar a sua conta Vendizap.
Para mais informações, acesse nosso material de apoio e siga as instruções de configuração:
Recuperar senha.
A sacolinha do Instagram permite que você integre o catálogo de produtos da sua loja da Vendizap diretamente à aba "Loja" do seu perfil comercial no Instagram.
É necessário ter uma conta comercial no Instagram e uma página no Facebook do seu negócio e essas contas precisam estar conectadas no Meta Business.
A aprovação deste recurso depende exclusivamente de análise do Instagram.
Para mais informações, acesse nosso material de apoio e siga as instruções de configuração:
Sacolinha do Instagram.
É possível personalizar a vitrine com suas características, mudando a cor principal e secundária, inserindo banners e logos personalizadas da loja e também o favicon.
Para checar essas opções, acesse: Menu Configurar -> Personalização.
Na configuração "Cores da Vitrine", é possível acessar a opção "Editar cores" e assim selecionar as cores que identificam sua loja.
Na cor principal são alterados botões de comprar (aba produtos), tela do pedido e ícones no rodapé, já na cor secundária é alterado botão de comprar da aba promoções e detalhes secundários da vitrine.
A cor do fundo permanece branca.
No sistema Vendizap é necessário que no cadastro do produtos ou na categoria seja informado os dados da embalagem unitária (embalagem de armazenamento do
produto). Informe: Largura (cm), Comprimento (cm), Altura (cm) e Peso.
Para utilizar o Manda Bem, é necessário que tenha uma conta com a plataforma.
Cadastre-se pelo site https://mandabem.com.br/login.
Aguarde a autorização de seu acesso, você será comunicado por e-mail.
Assim que sua conta for liberada, acesse a plataforma Manda Bem e vá ao canto superior direito, onde está seu nome:
- Clique na seta para baixo e acesse a opção “Integrações”.
- Role para o final da página, até Web Service.
- Em - Plataforma: Informe em qual plataforma as credenciais serão usadas, na seta para baixo escolha a opção “Outros”. Em seguida clique em Ativar Web Service.
- Copie o API ID e o API Token para serem adicionados à Vendizap.
- Volte à Vendizap no menu Configurar - Entrega e retirada - Ative o Manda Bem e clique na engrenagem.
- Informe os dados gerados no Web Service. API ID e API Token.
- Clique em Validar Dados. Depois em Salvar.
- Crie o Pixel:
- Acesse sua conta no facebook business (https://business.facebook.com)
- No menu lateral esquerdo da página inicial acesse ‘Todas as Ferramentas’ > ‘Gerenciador de Eventos’
- Ao carregar a página Gerenciador de Eventos, acesse no menu lateral esquerdo o botão verde com o símbolo de adicionar (+) chamado: ‘Conectar fonte de dados’
- Na janela ‘Conectar fonte de dados’ escolha uma nova fonte de dados ‘Web’ e clique em ‘CONECTAR‘
- Dê um nome para o seu Pixel, e sem mais nenhuma ação clique em Criar.
- Sem nenhuma ação feche a janela para adicionar o site.
- Para instalar o pixel na sua vitrine é muito simples:
- Copie o Código Identificador do Pixel da plataforma do facebook
- Acesse sua conta da Vendizap no menu Configurar - integrações - Facebook Pixel - cole o código e salve.
- Pronto, o pixel está instalado em sua vitrine.
- Para testar o Pixel:
- Acesse novamente o Gerenciador de Eventos e clique no pixel instalado em sua vitrine. Em seguida clique na aba Eventos de teste.
- Selecione a aba Confirme se os eventos do seu site estão configurados corretamente
- Vá até a Vendizap e copie seu link.
- Cole o link no facebook business na aba de eventos de teste, em seguida abrir site.
- Simule um pedido em sua loja.
- Os eventos teste serão exibidos no gerenciador de anúncios. Na aba eventos teste.
- Os eventos que o pixel registra são:
- PageView - Visualizar página;
- ViewContent - Abrir detalhes produto;
- AddToCart - Adicionar ao carrinho;
- AddPaymentInfo - Adicionar forma de pagamento;
- InitiateCheckout - Iniciar finalização do pedido;
- Purchase - Finalização da compra.
Para adicionar o banner a sua loja, é necessário que tenha a imagem já pronta com a mensagem que deseja transmitir para seu cliente.
Para fazer o upload da imagem ela precisa estar nas medidas padrões que o sistema exige que são 1800 pixel de largura e 745 pixel de altura, se sua imagem não estiver com esse tamanho será necessário o ajuste antes de inseri-la.
Para inserir acesse na tela inicial da vitrine e clique no campo do banner "clique aqui para adicionar banner" - clique no botão + para fazer o upload de sua imagem - se desejar pode adicionar um link em seu banner que ao clicar no banner direciona o cliente para a página que estiver relacionada no link.
Você pode colocar até 7 banners ,e poderá trocar sempre que for necessário.
Após ter cadastrado ao menos 1 item na plataforma você terá acesso ao link. Este link fica disponível no menu compartilhar, o menu compartilhar é o que fica ao lado do ícone de vitrine.
Você pode compartilhar produtos, categorias, promoções ou o link geral da loja.
O cupom de desconto está disponível a partir do plano Profissional e pode ser configurado de três formas: Valor, Percentual ou frete.
Também é possível determinar a quantidade de usos e valor mínimo do pedido para o cupom.
Função disponível diretamente em: Menu Configurar -> Cupons de desconto.
Para mais informações, acesse nosso material de apoio e siga as instruções de configuração:
Cupom de Desconto.
A Excursão é um meio de entrega utilizado por vendedores atacadistas para enviar suas mercadorias de polos de vendas para os varejistas.
Com a função da excursão é possível inserir uma taxa que a loja cobra para enviar o pedido até a excursão, inserir perguntas no fechamento do pedido de forma
a identificar melhor os dados do transportador ou mesmo perguntas necessárias para fechar o pedido de forma eficaz.
Função disponível em: Menu Configurar -> Entrega e retirada -> Excursão.
Para mais informações, acesse nosso material de apoio e siga as instruções de configuração:
Excursão.
A Vendizap permite que seja baixado um arquivo em formato CSV de todos os produtos de sua loja. Este arquivo extrai os dados dos produtos como: ID, código,
nome do produto, estoque e variações. Por meio dele é possível editar e atualizar em massa as informações.
Acesse o Menu Gerenciar -> Produtos e aplique o filtro desejado para buscar os produtos que deseja exportar.
Selecione os produtos desejados, clique em "Ações em massa" e por fim clique em "Exportar para CSV".
Para mais informações, acesse nosso material de apoio e siga as instruções de configuração:
Exportar CSV de produtos.
Otimize as alterações de preços nos produtos em sua loja de forma eficaz.
Com essa funcionalidade é possível informar um percentual de ajuste ou fixar o mesmo preço para todos os produtos selecionados.
Para realizar a alteração, acesse: Menu Gerenciar -> Produtos -> Selecione os produtos e clique na opção "Ações em massa".
Em seguida clique em "Ajustar preço" e defina a melhor forma de ajustar o preço, sendo por valor fixo ou percentual, após isso, clique no botão
"Alterar preços" para finalizar a ação.
Atenção: Os preços promocionais serão atualizados de acordo com o percentual atual de desconto.
Para mais informações, acesse nosso material de apoio e siga as instruções de configuração:
Ajustar Preço dos produtos.
Use o Google Shopping para exibir seus produtos nos resultados de pesquisa do Google. Permita que os consumidores comparem preços e encontrem
suas ofertas rapidamente.
Para configurar, acesse sua conta Google e configure sua conta Vendizap acessando: Menu Configurar -> Integrações -> Google Shopping.
Para mais informações, acesse nosso material de apoio e siga as instruções de configuração:
Google Shopping.
Para utilizar esta modalidade de envio é necessário ter um contrato diretamente com o Correio, sendo um contrato feito exclusivamente na agência mais próxima.
Na Vendizap, seus produtos obrigatoriamente devem ter as dimensões e peso da embalagem do produto.
Para configurar a integração, acesse: Menu Configurar -> Entrega e retirada -> Ative a opção de entrega.
Em seguida, ative a opção dos Correios e insira os dados do seu contrato. Após a configuração, a integração estará ativa e pronta para calcular o frente para seus clientes.
Para mais informações, acesse nosso material de apoio e siga as instruções de configuração:
Integração Correios.
A integração Vendizap x Bling permite a exportação de pedidos e produtos, sejam eles simples ou com variações.
É obrigatório que todos os produtos tenham código de referência cadastrado. Para produtos com variações, cada combinação de tamanho e cor
deve ter um código SKU.
Para configurar, acesse: Menu Configurar -> Integrações -> Ative o Bling e realize o login na plataforma.
Após a configuração, novos produtos e pedidos serão automaticamente exportados, com sincronização realizada a cada 30 minutos.
Para mais informações, acesse nosso material de apoio e siga as instruções de configuração:
Integração Bling.
Na Vendizap é possível trazer seus produtos cadastrados no Bling de forma simples e rápida.
Antes de tudo, é necessário que tenha feito a configuração da integração com o Bling. Caso ainda não tenha configurado, clique aqui.
Para continuarmos a configurar a importação, acesse: Menu Cadastrar -> Importar do Bling.
Selecione quais produtos deseja importar e avance para categorizá-los, adicionar ou ajustar as variações e concluir a importação.
Para mais informações, acesse nosso material de apoio e siga as instruções de configuração:
Importação de produtos Bling.
Se seus produtos estiverem exclusivamente cadastrados na Vendizap, você poderá exportá-los para o Bling, enviando as características como variação e categorias.
Antes de tudo, é necessário que tenha feito a configuração da integração com o Bling. Caso ainda não tenha configurado, clique aqui.
Após configurada a integração com o Bling, na mesma tela terá as configurações de exportação das informações.
Selecione as opções desejadas para exportação de Pedidos e Produtos.
Após configurado, a cada novo pedido recebido a Vendizap exportará os produtos para o Bling.
Para mais informações, acesse nosso material de apoio e siga as instruções de configuração:
Exportação de produtos Bling.
A suspensão temporária da vitrine é uma ferramenta útil para tornar o site inacessível aos consumidores, geralmente utilizada quando o vendedor precisa realizar alguma manutenção, como a alteração de preços e estoque.
Durante a suspensão, é possível exibir uma mensagem personalizada informando o motivo da indisponibilidade.
Para ativar a suspensão temporária, acesse: Menu Configurar -> Atendimento -> Suspensão temporária -> Ative a suspensão, informe a mensagem de aviso e salve a configuração.
Quando precisar reativar a vitrine, basta desativar a função.
Programa de Afiliados
O programa de afiliados é uma iniciativa da Vendizap que oferece uma oportunidade vantajosa para empresas que desejam aumentar sua renda e ampliar seu alcance.
Ao se cadastrarem como afiliados, recebem um cupom exclusivo para indicar nossos serviços aos seus clientes. Quando o cliente se cadastrar utilizando esse cupom, ele recebe 30% de desconto na primeira mensalidade.
Além do benefício para o cliente, o afiliado recebe uma comissão sobre a mensalidade do cliente indicado.
Essa comissão é paga durante todo o período em que o cliente continuar utilizando a plataforma, permitindo que o afiliado ganhe uma renda recorrente.
Esse modelo cria uma relação de benefício mútuo, onde tanto o afiliado quanto a empresa se beneficiam do crescimento e fidelização dos clientes, criando uma rede de indicações que impulsiona o sucesso de todos os envolvidos.
Para mais informações acesse nossa a página do Programa de afiliados.
O valor da comissão paga aos afiliados varia de acordo com o plano escolhido e o tempo de assinatura do cliente indicado pelo afiliado, podendo chegar a 20% do valor do plano escolhido pelo indicado.
Percentual de Comissão:
- 15%: Para indicados com até 5 meses de assinatura.
- 17%: Para indicados com 6 a 10 meses de assinatura.
- 20%: Para indicados com 11 meses ou mais de assinatura.
A Vendizap enviará um relatório detalhado por e-mail até o 5 dia útil de cada mês para os Afiliados. Nesse relatório, constarão informações detalhadas com valores e percentuais a serem pagos ao afiliado, bem como a relação dos clientes indicados ao programa.
Podem fazer parte dessa iniciativa empresas com CNPJ ativo e sem quaisquer restrições. Empresas que desejarem fazer parte do programa deverão preencher o formulário de inscrição e estarão sujeitas a análise para aprovação.
O pagamento será efetuado mediante depósito ou Pix na conta bancária indicada pelo Afiliado.